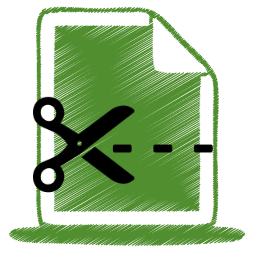 | PDF-AutoCut soll Ihnen dabei helfen, automatisiert eingescannte PDF Dokumente zu trennen. Somit sparen Sie wertvolle Wartezeit vor dem Scanner, oder in Programmen um die Dokumente mühselig zu öffnen, anzuschauen und händisch zu trennen. Legen Sie in Zukunft einfach vor dem Scannen zwischen die Schreiben die Trennseite ein – den Rest erledigt PDF-AutoCut. Die benötigte Trennseite können Sie direkt über die Anwendung ausdrucken. Um Probleme bei der Erkennung zu vermeiden, drucken Sie die Trennseite bitte in höchster Qualität aus. TIPP: Sollten Sie 2-seitig scannen, können Sie auch einfach die Trennseite beidseitig ausdrucken, um leere Seiten am Anfang oder Ende eines Dokumentes zu vermeiden. (In Ihrem Druckdialog auf Kopien: 2, sowie beidseitiger Druck einstellen) |
Funktionsweise:
Bitte Scannen Sie Ihre Dokumente mit einer Auflösung von mindestens 300dpi ein, damit die Erkennung problemlos funktioniert.
Sollte Ihre Scanner-Software OCR ( Optical Character Recognition) unterstützen, ist dies zu aktivieren, das hat den Vorteil, dass Sie später aus den Dokumenten die Texte herauskopieren können.
PDF-AutoCut öffnet das gescannte Dokument und überprüft ob es bereits lesbaren Text enthält. Falls ja, wird die Trennseite sehr schnell erkannt.
Sollte Ihr Dokument keinen maschinell lesbaren Text enthalten, werden sämtliche Seiten des Dokumentes temporär ans Bild gespeichert, und mittels Bilderkennung wird der QR-Code für die Seitentrennung gesucht.
Wenn PDF-AutoCut die Trennseite erkennt, wird das Dokument automatisch getrennt, und die folgenden Seiten werden unter einem anderen Dateinamen gespeichert.
Beispiel:
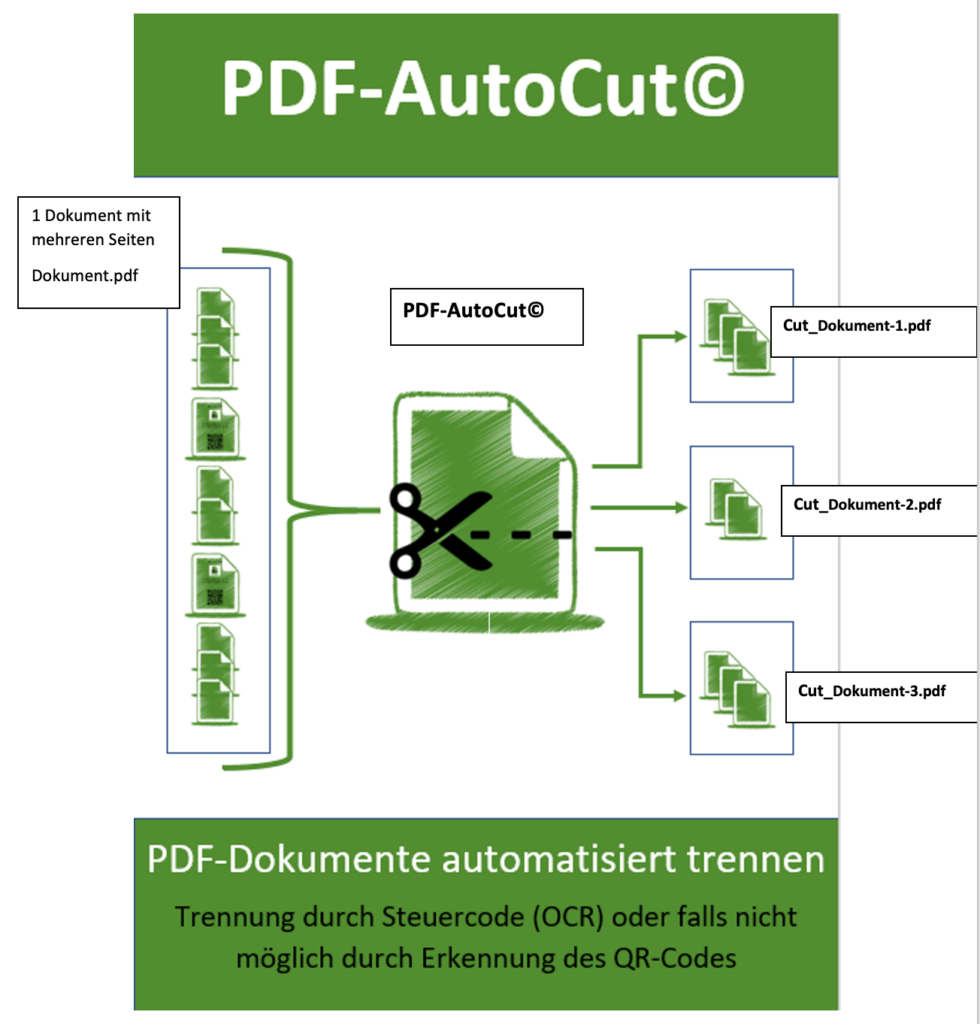
Nach dem ersten Start wird automatisch die Testlizenz aktiviert.
Erläuterungen:
Die Testversion ist 14 Tage uneingeschränkt lauffähig. Nach diesem Zeitraum muss PDF-AutoCut mit einem Lizenzschlüssel aktiviert werden.
Bei der Business- und Corporate Version erhalten Sie nach dem Kauf einen Lizenzschlüssel, der 12 Monate gültig ist. ( *Mindestlaufzeit 12 Monate)
Auf Anfrage kann die Laufzeit beliebig gewählt werden. (z.B. 24 oder 36 Monate).
Bitte nehmen Sie bei Interesse Kontakt auf, und geben die gewünschte Laufzeit an.
Alle Lizenztypen beinhalten kostenlose Updates / Aktualisierungen während der Laufzeit.
Sollte der Testzeitraum nicht ausreichen, oder falls Sie Funktionen testen möchten, die über ein Update hinzugefügt wurden, können Sie über https://www.pdf-autocut.de/kontakt eine Verlängerung der Testlizenz anfordern.
Benutzeroberfläche:
Bitte wählen Sie eine Quelldatei (1), und den Ausgabeordner (2) aus.
Der Trennvorgang wird mit der Start-Schaltfläche (3) gestartet.
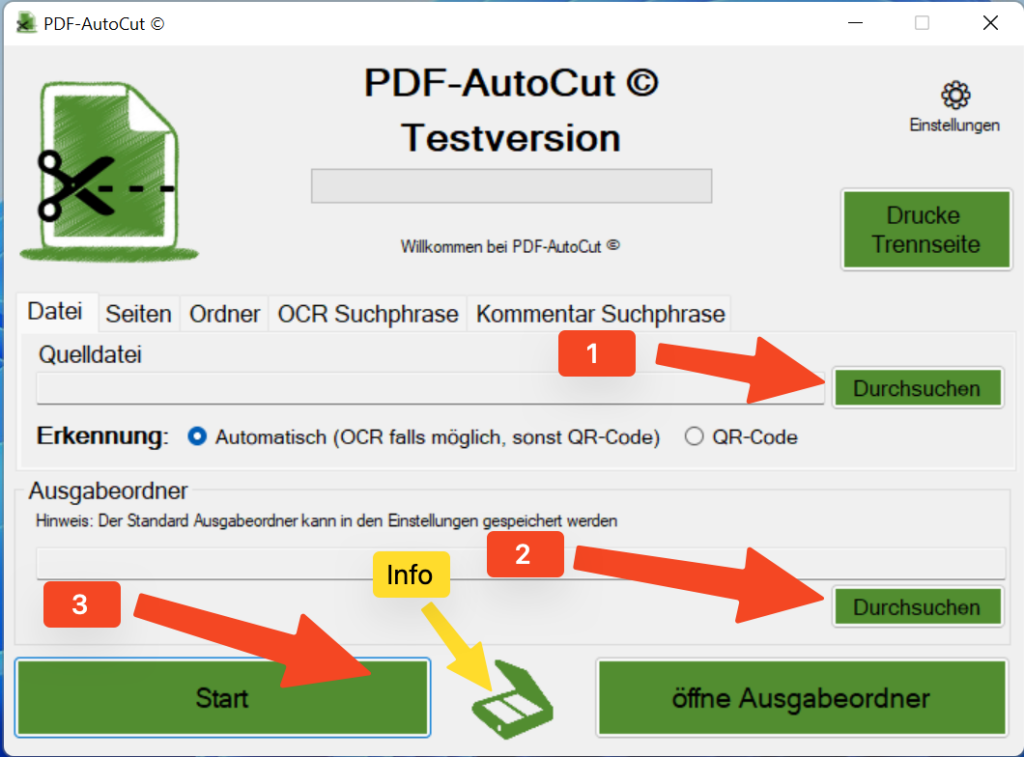
Die benötigten Trennseiten können Sie über die Schaltfläche „Drucke Trennseite“ ausdrucken.
Die Seiten 1+2 sind für alle Versionen gültig, die Seiten 3-5 werden nur für die Corporate Version benötigt, um die Dokumente in vorab definierte Ordner abzulegen.
Falls in den Einstellungen eine Scanner- oder OCR Software hinterlegt wurde, können Sie diese über das Scanner Symbol starten.
Einstellungen
In den Einstellungen haben Sie die Möglichkeit verschiedene Vorgaben anzugeben, sowie die Möglichkeit Ihren Lizenzschlüssel einzugeben oder aktualisieren. Zusätzlich sehen Sie auch den aktuellen Stand der Software, um zu überprüfen, ob auf der Homepage Aktualisierungen vorliegen.
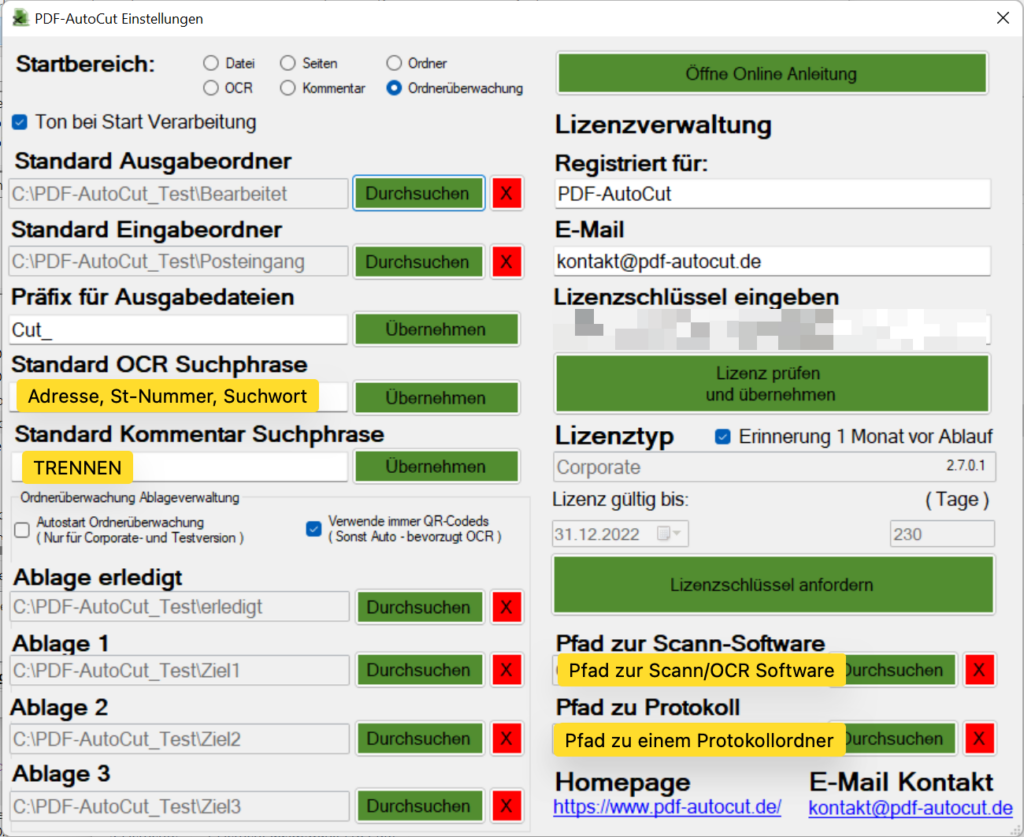
Links oben können Sie den Bereich wählen, in dem PDF-AutoCut starten soll, damit Sie immer in Ihrem bevorzugtem Bereich starten.
Darunter können Sie die Standardordner vorgeben, damit diese nicht vor jeder Verarbeitung / Neustart der Anwendung neu hinterlegt werden müssen.
Beim Aktivieren des Autostart Ordnerüberwachung wird zusätzlich überprüft, ob alle Pflicht-Ordner hinterlegt sind, und ob der Zugriff auf die Verzeichnisse möglich ist.
ACHTUNG: Wenn Sie die Standardordner ändern oder entfernen, deaktiviert sich aus Sicherheitsgründen der Autostart Ordnerüberwachung.
Für die Ordnerüberwachung / Ablagenverwaltung können Sie 3 Individuelle Ordner angeben.
Wenn die entsprechende Trennseite gescannt wird, wird das Dokument automatisch in dem hinterlegten Verzeichnis abgelegt.
Zusätzlich haben Sie rechts unten die Möglichkeit, Ihre Standard Scann- oder OCR Software zu hinterlegen, damit Sie diese direkt aus PDF-AutoCut heraus starten können sowie einen Ordner angeben, in dem ein externes Protokoll abgelegt wird. Dies kann hilfreich sein, wenn Sie PDF-AutoCut unbeaufsichtigt betreiben.
Besonderheiten, Tipps und Fehlerbehebung
Erkennung von Trennseiten
In den Reitern „AutoCut Datei“ und „AutoCut Ordner“ haben Sie die Möglichkeit, die Erkennung der Trennseite von Automatisch auf QR-Code umzuschalten.
Im Automatikmodus wird wird getestet, ob das PDF-Dokument bereits maschinenlesbaren Text (OCR) enthält, da hier die Verarbeitung deutlich schneller funktioniert. Viele Multifunktionsdrucker bieten diese Funktion über den Druckertreiber, bzw. über zusätzliche Software an. Beim digitalisieren von Dokumenten ist dieser Modus zu bevorzugen, da die Inhalte der Dokumente später auch über die Suchfunktionen des Betriebssystems gefunden werden können.
Leider treten in der Praxis bei der OCR Umwandlung immer wieder Fehler auf, bei denen manche Buchstaben falsch erkannt werden. Beispiele sind ein großes i sieht genau so aus, wie ein kleines L, Oder Ausrufezeichen werden als I erkannt, Nur und O sind ähnlich, oder auch O und C werden je nach Schriftart oft falsch erkannt. Auch gibt es manche Drucker / Scanner Kombinationen, die einfach empfindlicher sind.
Falls Probleme auftreten sollen, können Sie hier auf QR-Code Erkennung umschalten, dies funktioniert oft zuverlässiger, da der verwendete Code über 30% zusätzliche Informationen erhält um Probleme beim Scannen / Drucken auszugleichen.
Bei der Automatischen Ordnerverarbeitung finden Sie diese Option in den Einstellungen (Verwende immer QR-Codes)
Präfix
Der Präfix ( Standardwert Cut_ ) ist notwendig, falls der Ausgabeordner der gleiche ist, wie der Eingabeordner.
Hierdurch wird vermieden, dass die Originaldatei überschrieben wird.
Bei der Ordnerverarbeitung erkennt PDF-AutoCut durch den Präfix, dass es sich hierbei um ein bereits verarbeitetes Dokumente handelt.
AutoCut Datei
In diesem Bereich haben Sie die Möglichkeit, einzelne Dateien mit den vorhandenen Trennseiten zu teilen.
Die getrennten Dokumente werden im Ausgabeordner abgelegt.
( Ausnahme Corporate Version – Hier kann mittels spezieller Trennseite ein abweichendes Ablage-Verzeichnis verwendet werden )
Bei Beginn der Verarbeitung wird überprüft, ob das Dokument Maschinenlesbaren Text (OCR) enthält, falls dies möglich ist, erfolgt die Verarbeitung sehr schnell. Sollte kein maschinenlesbarer Text gefunden werden, wird jede Seite nach den QR-Codes durchsucht.
Sollten Probleme auftreten, kann dies wie im Bereich „Erkennung von Trennseiten“ beschrieben an falsch umgesetzten OCR Texten liegen. Sollte dies bei Ihnen auftreten, können Sie im Bereich Erkennung auf QR-Code umschalten. Die Verarbeitung dauert dann zwar länger, die Fehlertoleranz ist aber in der Praxis höher.
Für einen einfachen Start, können Sie die Beispieldokumente aus dem Download-Bereich verwenden, um sich mit dieser Funktion vertraut zu machen.
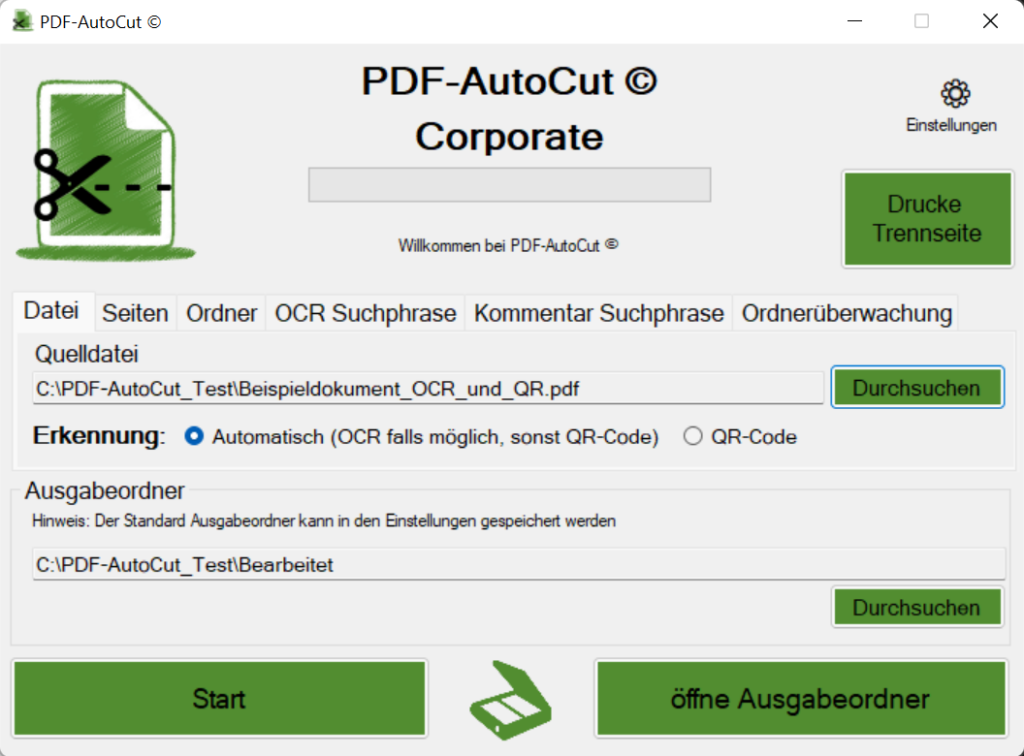
Dokument individuell teilen
Hier haben Sie die Möglichkeit ein Dokument ohne Trennseite nach einer beliebigen Anzahl zu trennen.
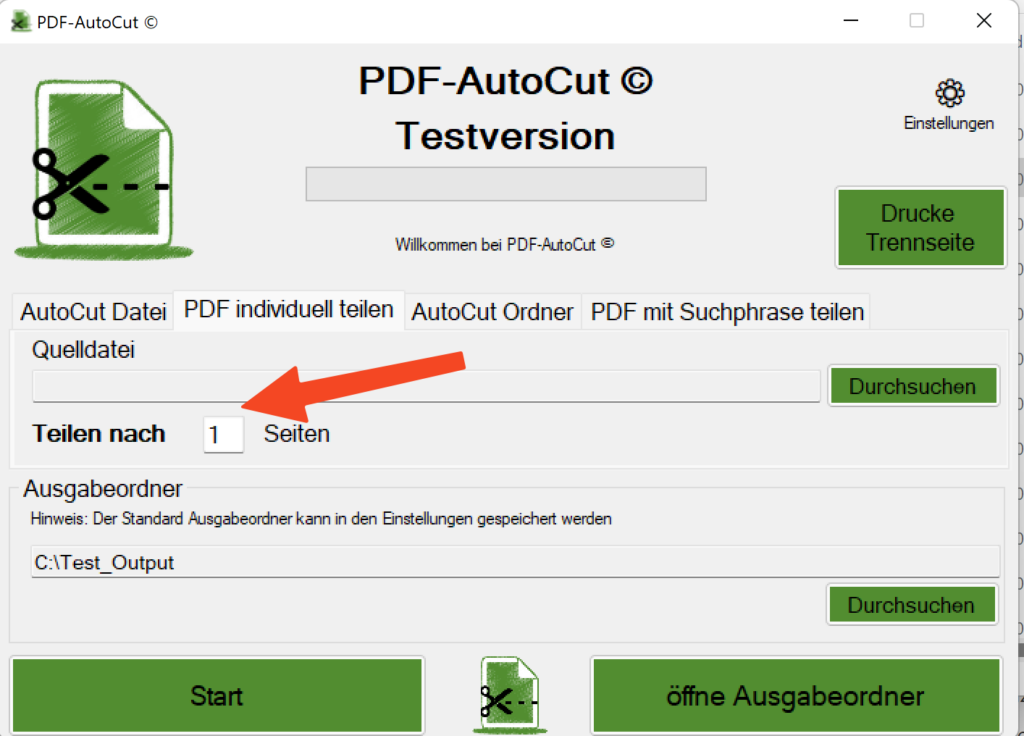
Teilen nach 1 Seite(n) bedeutet, dass für jede Datei ein separates PDF-Dokument erzeigt wird, Teilen nach 3 Seiten bedeutet, dass jeweils 3 Seiten als neues Dokument zusammengefasst werden, bis das Dokument zu Ende ist.
Dies ist hilfreich, wenn die Eingescannten Dokumente immer die gleiche Anzahl an Seiten haben.
AutoCut Ordner
Diese Bereich funktioniert wie AutoCut Datei, allerdings wird hier kein Dokument als Quelldatei ausgewählt, sondern ein kompletter Ordner.
Der Trennvorgang wird dann für alle Dokumente durchgeführt, die in diesem Ordner liegen.
Unterordner werden hierbei ignoriert
PDF mit OCR Suchphrase teilen
Hier wird keine Trennseite benötigt.
Die eingescannten Dokumente werden nach einer beliebigen Suchphrase (Ein oder mehrere Worte) durchsucht, dies ist das Kriterium, dass eine neue Seite beginnt.
Beispielsweise kann das die Anschrift auf einer Rechnung sein, eine Steuernummer, oder Begriffe wie Klassenarbeit, Titel der ersten Aufgabe, etc. sein.
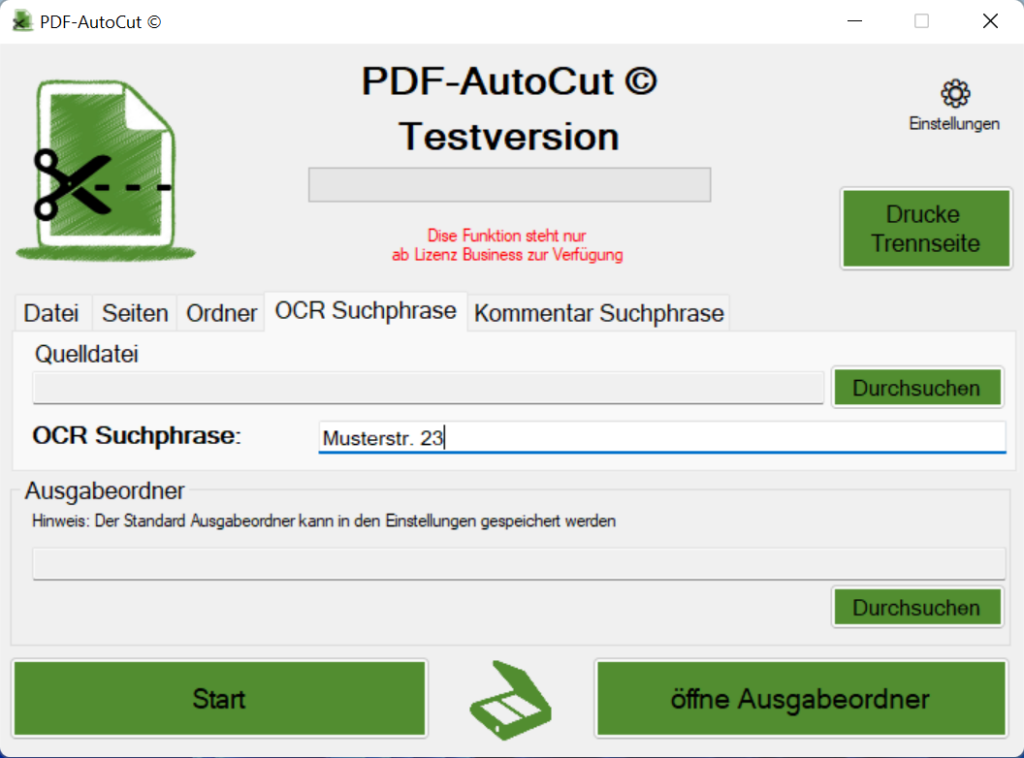
Bitte achten Sie bei der Auswahl des Suchwortes darauf, dass es tatsächlich nur auf der ersten Seite vorkommt. Namen oder Worte wird „und“ sind daher ungeeignet. In diesem Beispiel wird die Straße der eigenen Adresse verwendet, da diese sich jeweils auf der ersten Seite der eingescannten Hauspost befindet.
Sollte das Dokument keinen maschinenlesbaren Text (OCR) enthalten, wird PDF-Autocut die Texte im Dokument mit der freien OCR Library Tesseract erkennen. Die Texterkennung + Wörterbuch ist fest auf deutsch eingestellt.
Da in Praxistests die Erkennung nicht mit professionellen OCR Programmen mithalten kann, wurden die erkannten Texte nicht automatisch in das PDF-Dokument überführt.
Ab Version 2.8.0.1 ist es auch möglich, mehrere Suchphrasen einzugeben.
Die Suchphrasen sind mit der „Oder“ Logik verknüpft, das bedeutet, dass nur einer der gefundenen Suchbegriffe auf der Seite vorhanden sein müssen
Hierbei müssen Sie die Suchbegriffe mit „;“ Trennen. Bitte achten Sie darauf, dass Sie vor und nach dem ; kein Leerzeichen eingegeben haben.
Beispiel:
Sollte das Dokument entweder mit der Adresse Musterstr. 12, oder mit dem Begriff Rechnung getrennt werden, müssen Sie als Suchphrase
Musterstr. 12;Rechnung
eingeben.
PDF mit Kommentar Suchphrase teilen
Hier wird keine Trennseite benötigt.
Die eingescannten Dokumente werden eingelesen, und die Kommentare werden nach einer festgelegten Suchphrase (Ein oder mehrere Worte) durchsucht, dies ist das Kriterium, dass ein neues Dokument beginnt.
Beispielsweise kann das der Kommentar „TRENNEN“ sein, wie in den Beispiel-Dokumenten im Download Bereich. Das Trennwort kann frei gewählt werden, und in den Einstellungen Standardmäßig festgelegt werden.
Dies ist hilfreich, wenn Sie z.B. viele Dokumente gemeinsam eingescannt erhalten haben, diese aber nach Themen gliedern müssen.
Die Kommentare können Sie mit jedem beliebigen PDF-Reader selbst an beliebiger stelle einfügen.
Für einen einfachen Start, können Sie die Beispieldokumente aus dem Download-Bereich verwenden, um sich mit dieser Funktion vertraut zu machen.
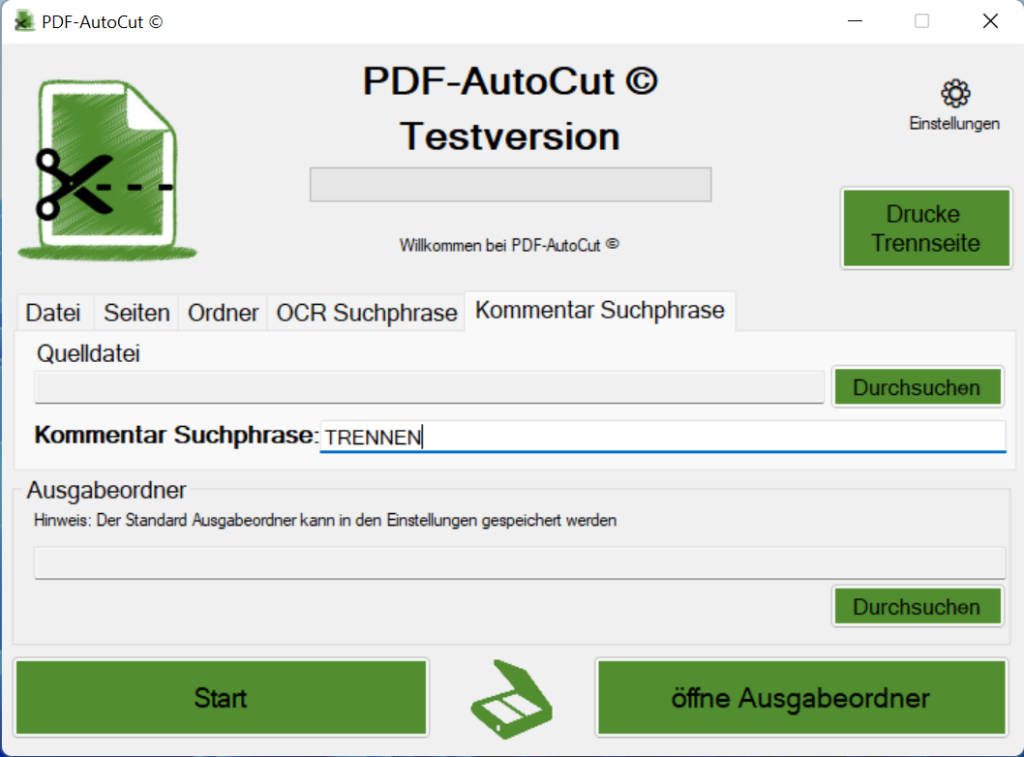
PDF mit Stempel trennen
Mit dieser Option haben Sie die Möglichkeit Ihre Dokumente mit einem Stempel (Echter Stempel mit QR-Code, oder digitaler Stempel) auf der Ersten Seite eines Dokumentes zu markieren.
Wenn der Stempel erkannt wird, wird das Dokument an dieser Stelle geteilt.
Da die Beschreibung direkt aus der Anwendung verlinkt ist, finden Sie weitere Hinweise zur Erstellung eines Stempels auf dieser Unterseite
Ordnerüberwachung
In diesem Bereich können Sie die Ordnerüberwachung starten.
Hierbei wird der Standard Eingabeordner permanent überwacht. Sollte eine neue PDF-Datei in dem Ordner abgelegt werden, beginnt die Verarbeitung automatisch. (Andere Dateitypen werden ignoriert) Der Start der Verarbeitung wird standardmäßig 5 Sekunden verzögert, um sicherzustellen, dass die Datei vollständig erzeugt wurde, oder um eventuelle Verzögerungen oder Zugriffsprobleme durch Anti Virus Lösungen zu vermeiden.
Wichtig ist, dass Sie die Standard-Ordner in den Einstellungen hinterlegt haben, vor dem Start wird aber nochmals das Vorhandensein der Standardordner überprüft.
Wenn in den Einstellungen die Zielverzeichnisse für Ablage 1 – 3 konfiguriert wurden, und die Entsprechenden Trennseiten verwendet wurden, werden die Dokumente nach der Verarbeitung automatisch in die Ziel-Ordner anstatt in den Standard-Ausgabeordner verschoben.
(Beispiel: Dokument 1 – Ablage 1 – Briefpost, Dokument 2 – Ablage 2 – Rechnungen, Dokument 3 – Ablage 3 – zu Bearbeiten)
Nach dem Start der Ordnerüberwachung wird eine Stopp-Schaltfläche eingeblendet, mit der Sie die Ordnerüberwachung anhalten können.
Wichtig: Die Ordnerüberwachung ist eine tatsächliche Überwachung, daher werden nur neue Dokumente automatisch verarbeitet. Im Fehlerfall (Z.B. Verschieben nicht möglich, da Zieldatei im Zugriff, oder bereits mehr als 3 mal mit dem gleichen Dateinamen vorhanden) wird die Quelldatei auch in dem Eingangsordner gelassen, um ein Datenverlust zu vermeiden. Die Sicherheit Ihrer Dokumente hat hier Vorrang ! Einen entsprechenden Eintrag finden Sie dann im Protokoll.
In den Einstellungen kann auch festgelegt werden, dass beim Start von PDF-AutoCut die Ordnerüberwachung automatisch startet. Dies ist für den Betrieb auf einem Server hilfreich.
Für einen einfachen Start, können Sie die Beispieldokumente aus dem Download-Bereich verwenden, um sich mit dieser Funktion vertraut zu machen.
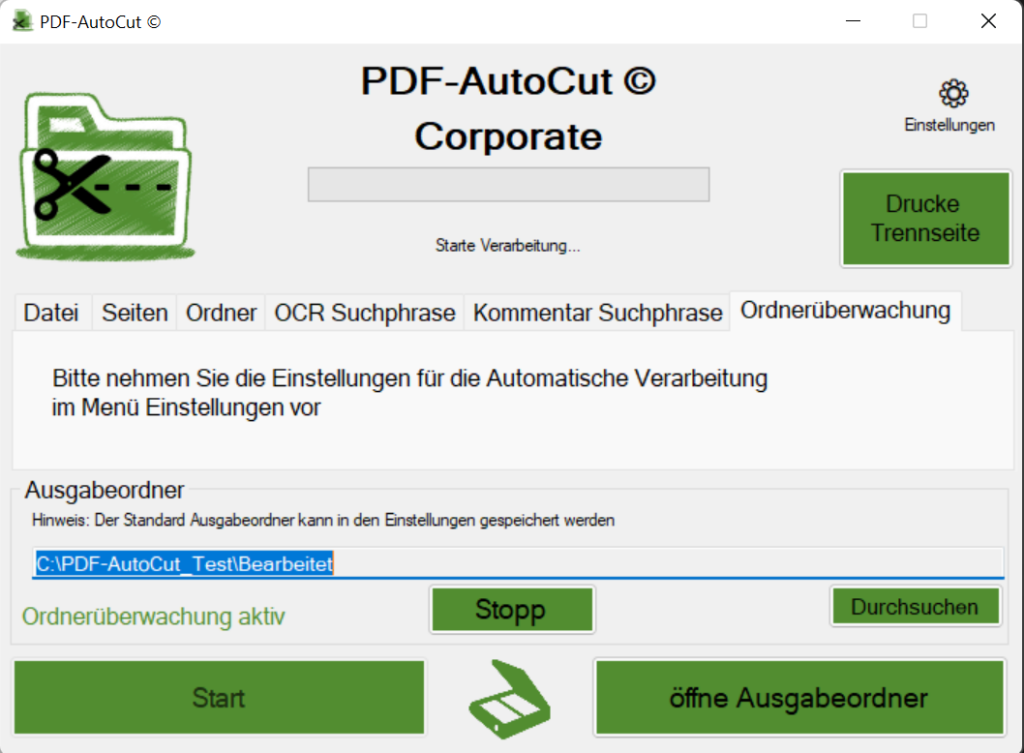
Protokoll
Nach der Trennung wird ein Protokoll erzeugt, in dem man nachvollziehen kann, welche Schritte durchgeführt werden.
Ab Version 2.7.0.1 haben Sie zusätzlich die Möglichkeit, in den Einstellungen ein Verzeichnis anzugeben, in dem das Protokoll als Textdatei abgelegt wird.
Dies ist hilfreich, wenn Sie mittels Ordnerüberwachung automatisiert Einscannen, oder ein Problem bei der Verarbeitung nachvollziehen müssen.
( Siehe auch Bereich „Erkennung von Trennseiten“ )
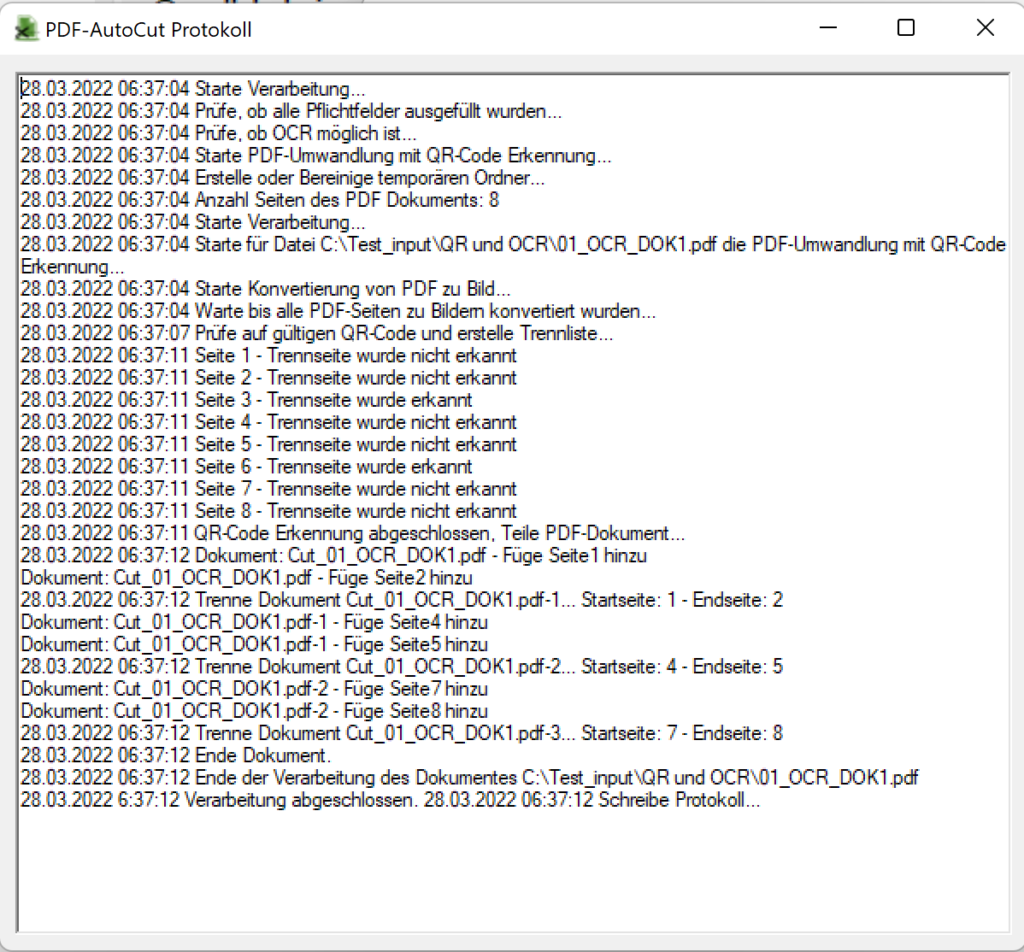
Fehler?
Sollte bei Ihnen ein Fehler aufgetreten sein, prüfen Sie bitte zunächst, ob auf der Homepage eine neue Version bereitgestellt wurde.
Tritt das Problem immer noch auf, kontaktieren Sie mich bitte über das Kontakt Formular, und wir werden versuchen das Problem zeitnah zu lösen.
Fehlt etwas?
Sollte hier etwas fehlen, oder in der Praxis zu Problemen führen, wird diese Dokumentation erweitert.
Für Anregungen kontaktieren Sie mich über das Kontaktformular.
